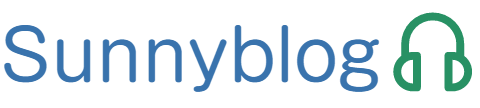こんにちは、さにれたです。
このブログではライブ配信のコツや始め方、音楽活動のコツ、
そして、機材についての初心者向けの解説などをまとめています。
今回は知り合いから受けた以下の質問に答えていきます。

YamahaAG03買ったけど、使い方と、接続方法とかが良く分からない・・

OK。じゃあ今回はAG03について初心者向けに接続方法とかを解説していくね!
ライブ配信アプリやYoutubeなど様々な用途で利用されているYamaha『AG03』の使い方を解説していきます。説明書は長くて目を通すのは大変かと思いますので、この記事では配信者に必要な部分だけを切り取って解説していきます。よければ参考にしてみてください。
なお、Yamaha AG06を利用されている方も共通点が多いのでこの記事が参考になるかと思います。
※2022/4/4追記 AG03MK2などが発売しましたが、基本の使い方は変わりませんのでAG03MK2をご利用の方でもこの内容を参考にしてみてください。
AGMK2のレビューはコチラから
- AG03の基本の使い方
- AG03とマイク・ヘッドホン・スピーカーの接続方法
- AG03で楽器に繋ぐ場合の最適な方法
- LoopBackスイッチの使い方
COMP・EQ、EFFECTの設定方法は本記事ではなく、↓リンクの記事をご覧ください。
Yamaha AGシリーズとは

Yamaha AGシリーズはライブ配信に特化したオーディオインターフェイス兼ミキサーです。デジタルエフェクトを搭載しているのでリバーブ(エコー)やEQなどもPCを接続して設定可能、幅広い音作りが出来るようになっています。
また、iOSに対応している為、パソコンだけでなくiPadやiPhoneと接続して配信や録音をすることも可能です。※androidは非対応。
iPhone等でそのまま配信アプリを起動して使えるうえ、歌配信などにも利用可能、機能は配信に必要な部分だけ残し価格を抑えている為、ライバー御用達のコスパの良い製品となっています。
最近ではテレワークなどで需要が増え、一時期には大規模な品薄と高騰が発生しましたが今は価格も落ち着いています。
AG03の基本の使い方
まずはAG03の基本の使い方を解説していきます。
電源スイッチと起動

電源スイッチは↑の画像の青い囲みの部分になります。電力はUSBケーブルで接続した先のPCやスマートフォンから電源を供給します。※電池駆動はできません。
また、USBmicroB端子のモバイルバッテリー等を用意することでセルフパワーでの起動もできます。
起動する際には先にマイクケーブルや楽器類を接続しておきましょう、故障などのトラブルが減ります。
CH1の設定

CH1(チャンネル1)は↑の画像の青枠で囲まれた部分で、マイクや楽器が接続できるようになっています。
AGは複数の接続箇所がありますが、その中でもCH1はCOMP・EQスイッチで音質を調整できる万能で1番利用価値の高い接続場所になります。
コンデンサーマイクも「+48V」と書かれたファンタム電源のスイッチを押して利用可能です。
CH1の下部のフェーダー(上下に動かせるつまみ)とGAINで音量をコントロールできます。そして、COMP・EQやEFFECTスイッチを押すことで音質を変更したり、エコーをかけることが出来ます。
ちなみに、ヘッドセットのマイク端子に繋がった音もこのCH1で調整します。
- フェーダーは下げ切った状態、GAINは0にします。
- フェーダーを±0位置である太線の部分に設定、GAINを0からゆっくり上げながら音量をコントロールしていきます。
- フェーダーを±0以上にあげることは音質が劣化するので推奨されません。
COMP・EQスイッチやEFFECTスイッチは本体ではON/OFFしか切り替えられませんが、PCで細かく音質を設定可能です。※デフォルトではYAMAHA曰くインターネット配信に適した設定になっています。
詳細な設定方法は以下記事で解説していますのでここでは省略いたします。
CH2・CH3の設定

CH2と3はギターやキーボードなどの楽器類が接続できるフォーン端子の差込口です。
ボリューム変更は下部のつまみでCH2と3を両方とも一括でコントロールします。
また、CH2,3に接続された機器の音量が大きすぎる場合、Gainスイッチで音量を落とすことが出来ます。
残りのスイッチと楽器をどのように接続するかは、記事後半で詳しく解説しています。
BGMの設定

CH2,3のつまみの横にはBGM用のつまみがあります。ここはてLoopBack機能によって、USB接続したPCから入ってきたBGMの音量をコントロールします。(LoopBackのスイッチの細かい使い方については後述します。)
CH1の項目で書いた通りレベル(音量のつまみやフェーダー)は±0以上の数値には上げることは推奨されません。ですが、AGシリーズの見落としがちな部分として、CH2やBGM用の音量つまみは、±0地点が3時方向(右側)にあるということです。間違えないようにしましょう。

本当だ!つまみの右側に基準の太線があるね!

結構間違えている人がいるけど、0に合わせないと変に音が劣化したりノイズが乗りやすくなるよ!
ちなみにモニター用(右下にある)つまみは±0地点は12時(上方向)にあるので混同しないようにしましょう。
AG03との接続方法
次はAG03と他の機材の接続方法を解説していきます。自分の持っている機材の部分以外は読み飛ばしてOKです。なお、AGシリーズはUSBマイクは利用できません。
ダイナミックマイクの接続方法
ダイナミックマイクは接続端子によりますが基本的には『CH1(チャンネル1)』に接続しましょう。
その際、CH1の差込口の近くにあるPADと48Vと書かれたスイッチはOFFの状態にしておいてください。接続して利用している最中もOFFです。
ちなみにマイクの接続にはXLR端子のケーブルでの接続が音質が一番安定するのでオススメです。
なお、ダイナミックマイクはフォーン端子を使ってCH2にも接続することもできます。
コンデンサーマイクの接続方法
コンデンサーマイクもXLRケーブルを利用してCH1に接続しましょう。ここまではダイナミックマイクと同じですが、コンデンサーマイクはCH1の接続端子のすぐ下にあるファンタム電源【+48Vスイッチ】をONにしないと音が出ません。接続をしたらファンタム電源を入れましょう。CH1にファンタム電源が流れ、コンデンサーマイクが利用できるようになります。
なお、注意点としてファンタム電源がONの時にマイクを抜き差ししないようにして下さい。マイクが壊れます。
コンデンサーマイクを抜き差しするときは先にファンタム電源をOFFにしましょう。
以下の記事でも記載していますが、ファンタム電源ONでの抜き差しは1回でも故障してしまうことがあります。

コンデンサーマイクはいろんな理由で壊れるんだね・・

気を付けて使おうね!
BGMを流す別端末(PC・スマホ等)の接続方法

オーディオプレーヤーや、USBで接続していない別のPC・スマホ等の音を流したい場合はAUX端子に接続します。(画像の青い囲み部分)音量は接続先のPCやスマホ、オーディオ機器で調整が必要です。
必要なケーブルはスマホやPCであれば、以下のような両方凸状のオーディオジャックケーブルを利用します。
ヘッドセットの接続方法
ヘッドセットの場合はAUXの上にあるマイク端子とイヤホン端子にそれぞれ接続します。
ヘッドセットのマイク端子部に繋ぐとCH1で音量などをコントロールできるようになります。COMP・EQのスイッチも反映されます。
また、ヘッドセットは基本的に2ケーブルで分岐しているかと思いますがスマホ用などのイヤホンマイクで1本のケーブルになっているものを接続する場合はマイク用、もしくはイヤホン用と割り切る必要があります。

イヤホンマイクをマイク代わりにして、接続してエコーをかけたりもできるってこと?マイクいらない?

一応それでもできるけど、かなり音質悪いよ!
オーディオジャック接続での音質はアナログ接続になり非常に悪いです。マイクの接続方法ごとの音質の違いをまだ知らない方は以下記事もチェックしましょう。
ヘッドホンの接続方法

ヘッドホンはヘッドセット部分に接続しても良いですが、Phone端子への接続も可能です。もしPhone端子への接続をする場合は以下のような変換アダプターを利用してサイズを合わせる必要があります。
音量はどちらに接続した場合も下部のMonitorつまみでコントロールします。
スピーカーの接続方法

スピーカーは画像のPhone端子の上です。音量は下部のモニター部分で変更可能です。また、MonitorMuteを押すとチャンネル1,2に接続した機器の音をOFFにすることができます。

自分の声が聞こえないっていう場合はこのMonitorMuteを押してしまっている可能性が高いね!

配信にも聞こえなくなるのかな?

これはあくまで自分が聴く音(モニタリングする音)をミュートするだけだから、配信にはしっかり音声は入るよ!気を付けてね!
スピーカーと接続するときはスピーカーの電源をOFFの状態で準備しましょう。マイクなどの接続、必要であればファンタム電源も先にONにしてからスピーカーの電源を入れてください。
逆にAGの利用を終える際は最初にスピーカーの電源をOFFにしましょう。
AGとアコースティックギターの接続方法
アコースティックギターとの接続はCH2Gになります。その際はCH2Gの下にあるスイッチはON、押してある状態にしておいて下さい。
また、さらにその下にGAINと呼ばれるスイッチがありますが、これは音が大きくてコントロールが出来ない場合は押してLowにしましょう。
Ag DSP controllerを経由することでCH2もCOMP・EQ、アンプシュミレーターの設定が可能です。(本体のスイッチはないのでON/OFFの切り替えには毎回PCでの設定が必要です。)
ちなみに、Ag DSP controllerで設定しないと、COMP・EQ・EFFECTのかかっていない状態になります。アコースティックギターそのものの音質だけになるのでドライな音になってしまいます。ギターを接続する場合は必ずPCとの接続設定を行いましょう。
AGとキーボードの接続方法
キーボードの接続はCH2と3端子に繋ぎます。シールドケーブル1本だけでの接続の場合はCH2へ、ステレオで2本ケーブルを接続する場合は下の3Rと書かれているところにも接続してください。
また、CH2のすぐ下にあるスイッチはOFFの状態にしておいてください
ちなみにキーボードの入力信号はマイクと比べて大きく、マイクと音量の差が出ます。キーボードの音量が大きすぎてコントロールがしにくい場合は差込口の下にあるGAINスイッチを押してみましょう。音量が減ってつまみで微調整しやすくなります。

GAINスイッチは音量を下げるだけ?

そうだね!でもスイッチで基本の音量を下げると、音量のつまみで細かく音のバランスを取りやすくなるよ!
LOOPBACKスイッチ


真ん中にあるこのスイッチみたいなのはどこに設定したらいいの?

これはUSB接続先(パソコンやiPhone)へ音を送るときの設定を決めるよ!
| DRY CH1-2G | CH1やCH2に入った音をそのままUSB先へ送る。レベル及びエフェクトの設定は無効になる(配信不向き・録音用) |
| INPUT MIX | AG03に入力されている全ての音(CH1やCH2、AUXに入った音にエフェクト等をかけた状態)を全てミックスして一つの音源にしてUSB先へ送る。(配信向き) |
| LOOPBACK | USB接続しているPCやスマホで再生している音楽等と、INPUT MIXを更に混ぜてUSB先へ送る(配信向き) |
DRY CH1-2Gではチャンネルごとに別々の音声データとしてUSB接続先に送ります。また、エフェクトはかかっていない状態で送られます。そのため録音やレコーディングをする際に使う設定です。
例えばギターとボーカルを同時録音しても、音声が分かれて別トラックで録音できるので後で編集しやすくなりますね。
(※なお録音でエフェクトもそのまま録音したい場合はINPUT MIXを選ぶとリバーブもかかります。)
INPUT MIXは基本は配信用です。AGに接続されたギターやボーカル、AUX端子に繋いだ機器の音、使用しているエフェクトなどが全部1つの音声データにミックスした状態(ステレオ)でUSB接続先に送られます。
なお、接続先の機器の音は入りません。例えば接続先がPCだったとして、そのPC上で流れているBGMなどは混ざらないということですね。
接続先のPCやスマホ上で流れている音も混ぜて使う場合は、LOOPBACKを選びましょう。PCの音とINPUT MIXを更に混ぜた状態でPCに送ります。
LoopBackの注意点として、PCやアプリの設定によってはハウリングをしてしまいます。環境を見直す必要がありますが、状況によって異なるのでここで根本的な解決策は言えません。
その場合の妥協案として、設定はひとまずINPUT MIXにしてAUX端子で別端末からBGMを流すなどで対応しましょう。

わかりにくかったら別端末からAUXで流してINPUTMIXがいいね!

それがトラブルが少ないかもね!
最後にトラブル一問一答を乗せておきます。
- ヘッドホンやスピーカーから音が出ない→右下のモニターのつまみの音量を上げる。MONITOR MUTEになっていないか確認する。CH1や2のつまみやフェーダーが下がっていたら上げる。電源をOFFにしてマイクなどを接続しなおして再度起動する。
- 片耳からしか聞こえない→ ToPCのスイッチをINPUT MIXに変える
- エフェクトがかからない→EFFECTのスイッチをONにする。ToPCのスイッチをINPUT MIXに変える
- ギターの音が変、ノイズが多い→2Gの下のGUITARスイッチをONの状態、GAINはLOWの状態でCH2のつまみを上げる。
- キィーっと大きい音(ハウリング音)がなる→ToPCの設定をINPUT MIXに変える。USB接続先の設定を見直す。
- USB接続しているiPhoneで音声再生しているが、音量がiPhoneでコントロールできない→LoopBackの場合、iPhoneではなくAGのCH2の音量つまみと、モニターつまみの間にあるつまみでコントロールします。
他にもよくあるトラブル・解決法があれば随時記載していきます!
今回紹介したAG03はこちら↓
あと、ライバーや配信者の方向けに、いくつか活動に繋がる記事をピックアップしてみました。ぜひチェックしてみてください。
まとめ
以上、YamahaAGの使い方と、接続方法の解説でした。基本的な使い方が分かったらPCと接続して音質を更に詰めていきましょう。以下のページで設定について細かく記載しています。こちらもあわせて参考にしてみてください。
当ブログでは配信機材の解説以外に配信者向けのノウハウも解説しているので、ぜひ他の記事も見てみてくださいね。
↓匿名で極力手間をかけずにオリジナルグッズを作成・販売する方法
↓神コスパのおすすめデスクアーム型マイクスタンド