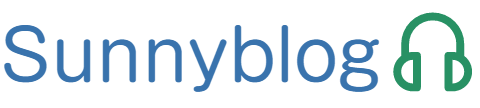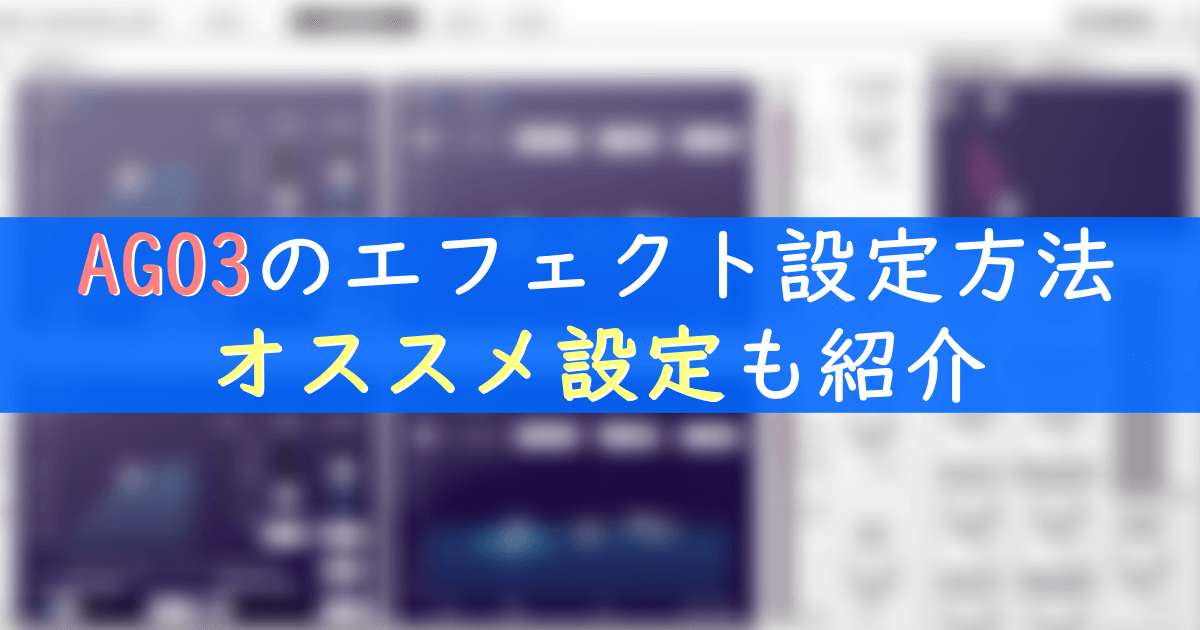こんにちは、さにれたです。
このブログではライブ配信のコツや始め方、音楽活動のコツ、
そして、機材についての初心者向けの解説などをまとめています。
今回は知り合いから受けた以下の質問に答えていきます。

YamahaAG03の接続方法は分かったけど、パソコンでの設定方法が良く分からない・・

AG03とパソコンで出来る音質調整方法を細かく解説するね!
この記事ではエフェクトやEQなどの設定をパラメーター単位で紹介しています。よければ参考にしてみてください。
なお、Yamaha AG06も同じソフトで利用可能なのでそちらを利用してみてください。
- 『AG DSP Controller』のインストール・起動方法
- COMP・EQ・EFFECTの使い方と簡単な設定方法
- COMP・EQ・EFFECTの各パラメーターの効果とおすすめ設定
Yamaha『AG03』の使い方や接続方法に関しては、以下記事にて紹介していますのでそちらを参考にしてみてください。
AG DSP Controllerのインストールと起動
まずはPCでAG03の音質を調整できる機能、AG DSP Controllerのインストールと起動方法を解説します。
インストール方法
- こちらをクリックしてYamahaのHPに行きます。
- 下部にあるソフトウェアリストからからAG DSP controllerをDLします。
※Winの場合はYamaha Steinberg USB Driverを合わせてDLし先にインストールしておきます。 - ファイルを解凍し、起動します。
- 利用規約に同意し、画面の指示に従っていけばインストールがはじまります。
- インストールが終わったら動作を安定させるためにPCの再起動を行います。
画面推移はバージョンによって変わるのでここでは細かい説明は割愛いたします、そこまで複雑な手順ではなく、『次へ』などを数クリックするだけですのでご安心ください。
起動方法
インストールが完了するとPCのプログラム一覧にAG DSP controllerが追加されるのでクリックで起動しましょう。以下のような画面が出てきたら起動成功です。
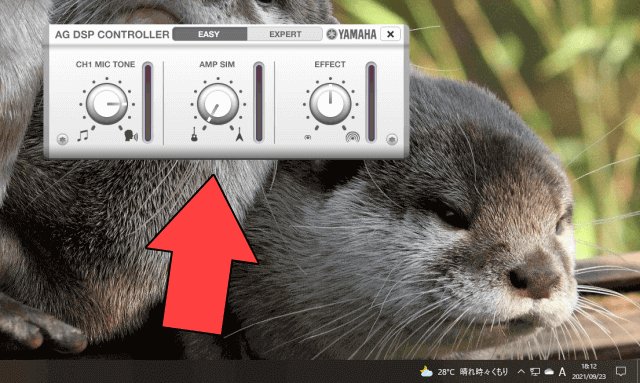
EXPERTモードに切り替える
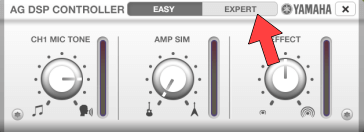
↑の画像の赤矢印の部分をクリックしてEXPERTに切り替えましょう。EASYだと細かい設定が出来ません。そうなると、そもそもAG DSP controllerを使う意味がなくなってしまうので、音質にこだわる場合はEXPERTでの調整をお勧めします。(本記事もEXPERTモードのみの解説になります。)
COMP・EQ・EFFECTの使い方と簡単な設定方法
まずは簡単な設定方法から解説していきます。
COMP・EQ・EFFECTのON・OFFの仕方
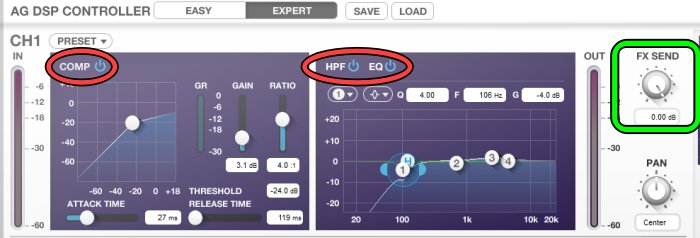
赤枠で囲まれた部分はそれぞれ、COMP(音量を整える効果)、HPF(低音をカットする効果)、EQ(音域を調整する効果)、のON/OFFスイッチです。これがONになっていないと、下のパラメータをいじっても音は変わりませんのでお気を付けください。
右側の緑枠で囲まれたFX SENDは各CHごとのエフェクトの量を変えることが出来ます。右側に振り切った状態が最大で、左側に振り切って最小にするとエフェクトはかかりません。
最後に、右下にあるPANは音が左右どの位置からでるかをコントロールできるものになっています。(やや右、なども可能です。)
なお、上記画像はCH1のみ切り出していますが、CH2も使い方は同じです。

これはスマホ配信中には操作できる?

CH1だけ本体のスイッチでCOMP・EQ(HPF)とEFFECTのON/OFFができるよ!それ以外のことはスマホ配信中にはできない!
ここで設定した数値はPC接続中以外で変更することはできません。
そのため、CH2はCOMP・EQ、エフェクトのSENDを設定したら常にかかったままになります。
他記事にてAG03はCH2が使えないとかギターアンプシュミレーターが利用できないというような記載を見ましたが、使えますのでご安心ください。
プリセットを利用する

ON/OFFは分かったけど、他はパラメータが多くてよく分からないよ・・

そんな人向けに簡単な方法を最初に紹介するよ!
AG DSP controllerにはプリセットと呼ばれるメーカーがあらかじめパラメータの設定を保存しているデータがあります。最初はこのプリセットを利用するのが手軽で簡単です。プリセットはCH1,CH2,EFFECTの三つの項目にそれぞれあり、どんなものがあるかを紹介していきますね。
ちなみにプリセットを設定する位置は↓画像を参照してください。CH1のPRESETをクリックし、開いた状態を画像にしています。
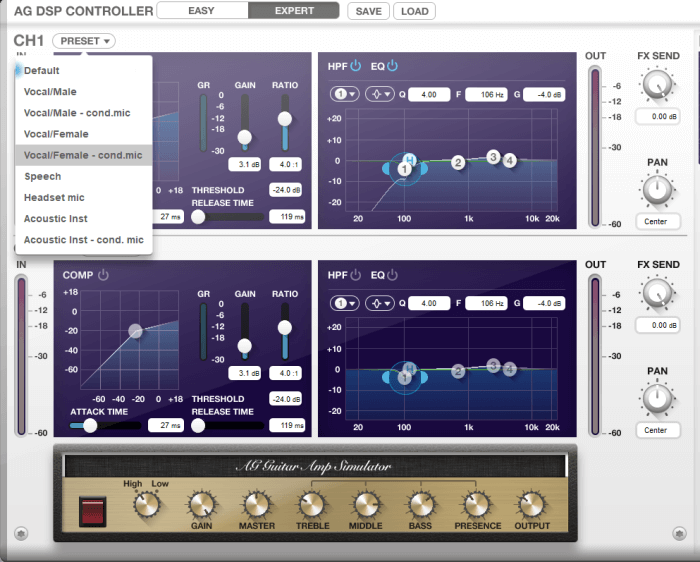
CH1のプリセット
Default・・・・メーカー出荷時の設定です。
Vocal/Male・・男性が歌う際に最適な設定です。
Vocal/Male-cond.mic・・男性がコンデンサーマイクを利用して歌う際に最適な設定です。
Vocal/Female・・女性が歌う際に最適な設定です。
Vocal/Female-cond.mic・・女性がコンデンサーマイクを利用して歌う際に最適な設定です。
Speech・・テレワーク・トーク配信を行う際に最適な設定です。
Headset mic・・ヘッドセットマイクを利用する際に最適な設定です。
Acoustic inst・・アコースティックギターをマイクで集音する際に最適な設定です。
Acoustic inst-cond.mic・・アコースティックギターをコンデンサーマイクで集音する際に最適な設定です。
利用しているマイクや性別(声の音域)に合わせてプリセットが用意されています。自分に合ったものを選びましょう。
CH2のプリセット
Default・・メーカー出荷時の設定です。
E.Guitar-Clean・・エレキギターのクリーントーン用のアンプシュミレーター及びCOMP等の設定です。
E.Guitar-Crunch・・ エレキギターのクランチサウンド用のアンプシュミレーター及びCOMP等の設定です。
E.Guitar-distortion・・ エレキギターのディストーションサウンド用のアンプシュミレーター及びCOMP等の設定です。
A.Guitar・・アコースティックギターを鳴らすときの最適なCOMP・EQ設定です。
E.Bass・・エレキベースを鳴らす際の最適なCOMP・EQ設定です。
Speech(AG06)・・AG06を利用してマイクを接続して会話等を集音する際の最適な設定です。
使用楽器に合わせて選びましょう。
EFFECTの設定
Default・・メーカー出荷時の設定です。
Hall・・ホールリバーブを再現した設定です。大きな空間の残響音を再現しています。
Room・・ルームリバーブを再現した設定です。小さい空間での残響音を再現しています。
Stage・・ライブステージを再現した設定です。ステージのような空間を再現しています。
好みのプリセットから微調整していくことをお勧めします。

プリセットの音を聞いて気に入ったのを選べばいいかな!

そうだね!しっかり音を聞いて選ぼう!
各パラメーターの効果とおすすめ設定
各パラメーターの効果と各パラメーターのおすすめ設定を解説します。
COMPの使い方

ここから先は、噛み砕いて書いてはいるけど、初心者には難しい内容になってくるよ!耳で聞きながら試してみてね!
COMP(コンプレッサー)は、音を圧縮して音量の差を均一に近づけるためのものです。各パラメーターの効果とおすすめ数値を記載していきます。
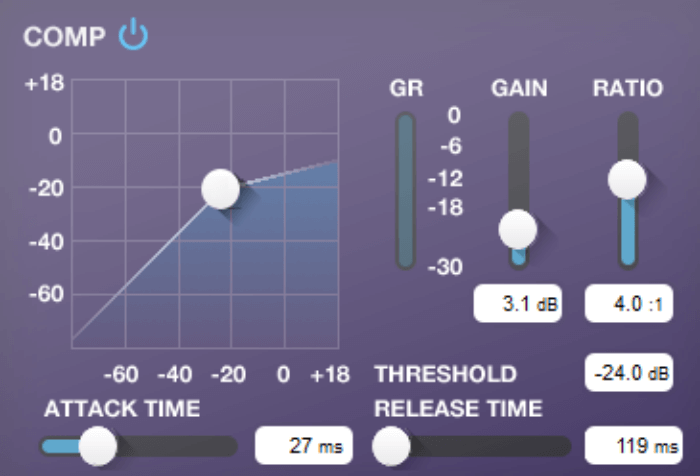
GAIN・・コンプレッサーを使うと大きい音をマイクに入れた時、大きい部分だけ削られて均一になろうとします。そのため音量が下がったように感じることがあります(実際に設定によって音量は下がっていきます)。下がった出力を上げ、ボリュームを調整する役割がGAINです。GAINを上げると全体の音量が上がります。注意点として、本体のGAINつまみとは別なこと。それぞれで音量が変わります。

大きい音をへこませて、小さい音を含めた全体の音量を上げることで音量を均一にするのね!

そう!それがコンプレッサーの基本!
GR・・GRはコンプレッサーがかかっているときに、どれぐらいかかっているかをメーターで表示するものです。歌であれば一番大きな音が出たときに-6位置ぐらいを基準に、トークであれば-8ぐらいでも大丈夫です。
THRESHOLD・・コンプレッサーが作用する音量レベルを設定します。THRESHOLDの数値を超えなければ、コンプレッサーはかかりません。THRESHOLDを越えた場合、RATIOで指定した比率で圧縮されます。GRの数値を見ながら調整しましょう。画面中心のグラフの中の〇をドラッグして数値を決めれます。
RATIO・・圧縮率を指定します。どれぐらい音を圧縮するかを決めます。これをあげることにより大きい音量が来た時にどれぐらい圧縮してへこませるかを決めます。数値が低いほど薄くナチュラルにかかります。2~5ぐらいでかけましょう。
ATTACK TIME・・大きい音が来た時にコンプレッサーがどのくらいの時間で信号が圧縮されるかを設定します。オンライン会議やトーク配信などでは音をはっきり聞かせる場合は早め30以下に設定していいでしょう。歌配信は自分の歌唱の特徴に合わせて調整して下さい。
RELEASE TIME・・コンプレッサーがかからなくなってからどれぐらいで通常の音に戻るかを設定します。雑談配信やは早め(150前後)、歌配信の場合は長めに設定しましょう。(240~400)

GRを見ながら調整ね!

そうそう!最初はわかりにくいかもしれないけど、トーク配信やテレワーク用途なら絶対かけた方が聞こえやすくなるよ!
設定が終わったらON/OFFをしてもう一度音量感を確認しましょう。音が小さくなっている場合はGAINを使い、音量を増やして設定完了です。
おすすめの設定方法は以下です。プリセットの状態からGRを基準に調整していきましょう。
- 用途に合ったプリセットを選択
- 実際と同じようにいろいろ声を出してGRの反応を見ながら、THRESHOLDを丁度いい位置へ動かす。
- RATIOを2~5間で好みの位置へ調整する。
- ON・OFFしながら音量がONにしても変わらないようにGAINを調整する
EQ・HPFの使い方
EQ(イコライザー)やHPF(ハイパスフィルター)は音域を調整します。
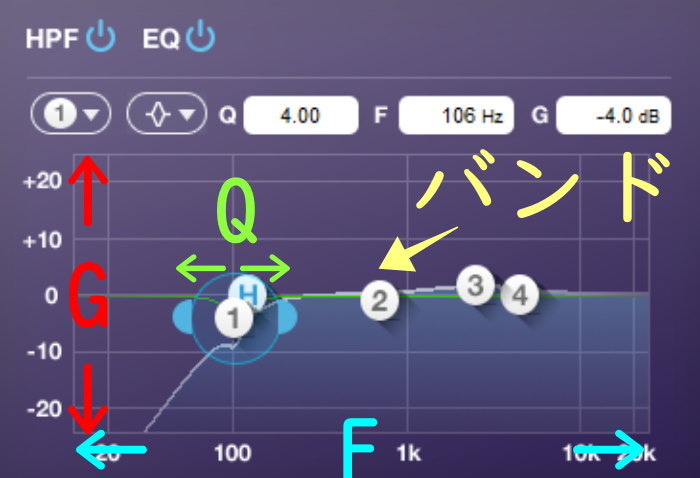
まず、グラフの見方ですが、H①②③④というグラフの中の〇(バンド)があるかと思います。これをドラッグするとグラフの中で動かして位置を設定できます。横軸はF(低域か高域かが分かります)、縦軸はG(ゲインです。その音域の音量を上げるか下げるか決めます)で表現されます。Qはそのバンドごとの影響する幅を決めます。Qの数値が高くなると尖ったようなグラフになります。
QFGはグラフの上部にある数値部分を直接入力しても設定可能です。
Q、Gを極端な設定すると音が変になります。Gはよほど狙って使わない限りは±3以内にしましょう。
HPFの設定
HPFは超低音のノイズをカットしたり、低音をすっきりさせる用途で利用します。基本的にONにして、しっかりかけましょう。少なくともF80以下は必ず消してください。ボワボワとした音やノイズなどの帯域になります。80-120あたりで調整すると声質への影響はほぼありません。声質を変えたい方やもう少し削りたい方は180ぐらいまで削っても良いかもしれません。(配信等で声作りをするのであればセオリーをあえて変えても成立するのが面白いところですね)
EQ1
EQ1はHPFを除くと400Hz以下を調整できる唯一のバンドになります。トーク配信の場合、150から300の中でQ幅を調整しながらGを少し上げて聞いてみましょう。声を柔らかく落ち着いた印象になるかと思います。逆に声が鮮明でなく、くぐもった声質の場合はここを少し下げることで音の鮮明度が上がります。声を聴きながらベストな位置へ調整していきましょう。
歌で利用する場合は200-250辺りを削ることで、音のこもった感じを消す用途で使用しましょう。

聞きながら試すのが大事なのね!

もちろん!最後は必ず耳で調整してみて!
また、低音域が増えると、音声との距離が近づいたような印象を聞き手に与えます。
EQ2、EQ3
EQ2と3は400Hzから20000までの間で調整できるバンドです。
いろんな用途がありますが、トークでも歌でも大事なのは音抜け(音の聞こえ具合=こもってないかどうか)です。音抜けを良くするためにはミドルレンジと呼ばれる音域を上げると良いです。具体的にはまず600-1000Hzあたりを増やします。音の存在感が増し、音が前に出てきます。ただ上げすぎると鼻声のように聞こえ始めますので微調整にとどめましょう。次は1500-2500Hzのあたり(歌なら1000-3000Hz)を狙って動かしていきましょう。声のツヤ感を増やし、音抜けも良くなります。

変化が良く分からないんだけど・・

QとGの数値を高めにして聴くと、どう音が変化するかが分かりやすいよ!
変化が分かりにくい場合はQやGを極端に上げてから横移動(F)を変化させていきましょう。どのあたりのHzでどういう効果、どういう音になるか分かりやすくなるでしょう。(それでも最初は難しいものです)
丁度良い位置がきまったらGやQ値を下げていってして聴き触りをよくしていきます。
なお、AGのEQはかけすぎると音自体の解像度が下がるので目安として3db以上は上げないようにした方が結果はよくなります。
もちろん、『声質を大きく変化させたい』など、自分の狙った音になる場合はそれ以上の変化を付けても良いです。
EQ4
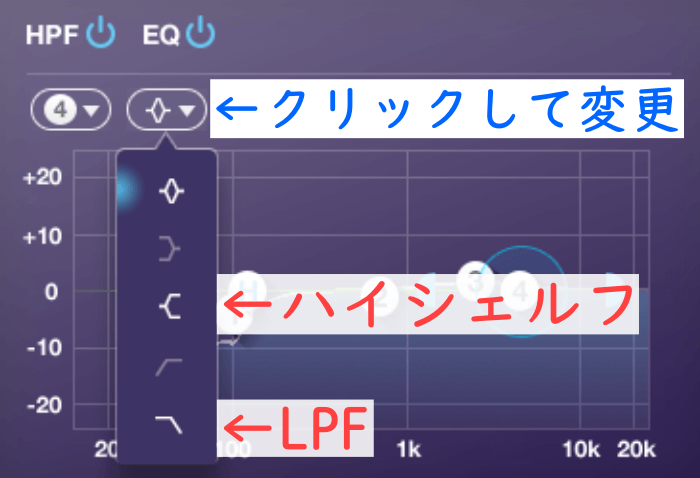
EQ4はLPFとハイシェルフが使える唯一のバンドになります。↑の画像の部分をクリックして設定可能です。
LPFはHPFの逆で高域を削る用途で使います。ハイシェルフは高域全体を持ち上げたり、下げることが出来るものです。AGの仕様上2000Hzぐらいからでないと操作が効きませんが、実際に使うのは3000以降の高域にかけて高域の成分を調整しましょう。これも実際の声質の印象によって変えていきましょう。
トーク用であれば高域が耳障りな場合はほんの少しだけ下げましょう。
歌だと高域を足すケースは多いですが本当に声によります。こちらも±3以下で調整するのが良いでしょう。
他のEQでもそうですがどこが変化しているか耳で分からない場合は、少し極端に上げたり下げたりすることでどういった声の成分に影響しているかを確認しましょう。
なお、上述しましたがEQは音を変化させます。AGの場合はわりと音が悪くなりがちなので、不要なEQはかけないようにしましょう。

もっと実数を細かく書いた例はないかな?

トーク用プリセットを用意してみたよ!歌はナチュラルよりのメーカープリセットの数値を基準にするのが良いと思うよ!
声の成分は人によって千差万別ですので、プリセットを元に、途中に記載したEQの参考値のあたりを操作していくというのがおすすめ設定方法になります。
万人に共通するおすすめ設定のような数値は存在しません。
ただ、トーク用のプリセットが少なかったため実例数値を出してみました。声質によりますのであくまで、参考プリセット例としてご利用ください。特にFやGはあなたの声質に合わせて調整してみてください。
- HPF F=95
- バンド1 Q=2.5 F=240 G=+2~4
- バンド2 Q=4 F=780 G=+1~1.5
- バンド3 Q=2.5 F=2000 G=-0.5~-1.5
- バンド4 ハイシェルフ F=6000 G=±0~+2
このプリセットは主に夜間の配信、リスナーを寝かせる寝落ち枠を想定したプリセットになります。HPFは下げ過ぎず、バンド1で存在感と声のマイルドさを出し、バンド2ではこもりがちな声を少し出すように。バンド3では高域のハリを削って眠くなる声に調整していきます。バンド4は高域の息遣い等を調整します。
低音を強くし、高域を削ると音がこもってしまいがち。この設定だと音抜けが悪くなるのでBGMに埋もれる場合はG数値を微調整していきましょう。
- HPF F=110
- バンド1 Q=5 F=220 G=-3.5~-5
- バンド2 Q=3.2 F=900 G=+2~3
- バンド3 Q=2.5 F=2100 G=+1.5~2.5
- バンド4 ハイシェルフ F=6000 G=+2~3
こちらは逆に重たい低域をすっきりさせ、BGMやゲームなどの音を邪魔しない抜けのいい声のプリセット。こもっている感じが強ければバンド1をより下げ目にするとこもりが減っていきます。逆に存在感が薄くなりすぎる場合はバンド1の下げる量を控え、抜け感はバンド2や3で調整しましょう。

女性用はないの!?

無いんだ、ごめんよ・・。
繰り返しになりますが声質は十人十色で完璧な設定というのはなく、同性でも絶対にF、Gの再調整は必要です。あくまで『どのあたりを動かしたらどうなるか』という参考用にお使いください。
↓EQについてTwitterで動画でざっくり解説しました。
【イヤホンで聞いてね!】
— 🥬さにれた (@Sani_leta) October 5, 2021
AG DSP ControllerのEQのいじり方の一例だよ!
EQってなんだぁ?って人は見てみるといいかも!
効果がわかりやすいように結構強めにかけてます٩(๑òωó๑)۶#AG03 #AG06 pic.twitter.com/bpP9wflIok
EFFECTの使い方
EFFECTはエコーやリバーブと言われる声の残響音を加えます。パラメーターを操作してその音質や広がり感を調整します。EFFECT画面の上部にあるグラフで部屋の広さや残響音の位置、強さが可視化されています。
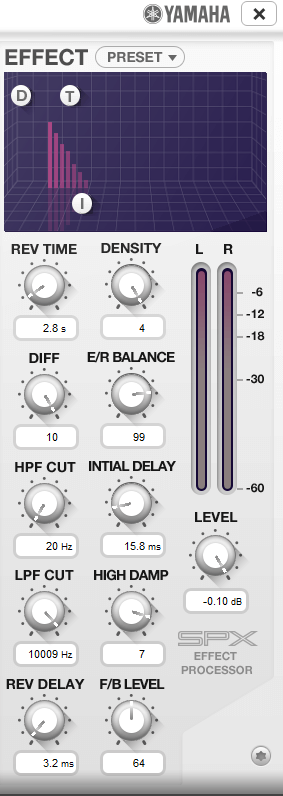
各パラメーターの数値を説明していきます。
REV TIME・・残響音が消えるまでの時間です。これが長いとリバーブが長く残ります。どれぐらいのリバーブの深さにしたいかによって決めましょう。空間の大きさを決めるパラメーターですが、後述のDIFFや INITIAL DELAYと共に空間の広がりを決めていきます。残響音が長すぎると感じたら減らしましょう。
DIFF・・残響音の密度と左右の広がりです。値を大きくするほど密度が増し、左右への広がり感が強くなります。自分の想定したい広さに設定してみましょう。基本は高めで左右へのリバーブがくどくなってきたらバランスを見てこの数値を減らしていきましょう。
HPF CUT・・エフェクトの低域をカットするパラメーターです。この値で指定した周波数以下の成分はカットされます。基本的には150-200ぐらいまでは切りましょう。リバーブがこもる場合はもう少しカットする数値を増やしていきます。

EQとは違うの?

EQはマイクの音声、これはリバーブエフェクト自体の音をカットするよ!リバーブがモコモコするのを避けるためのものだね!
LPF CUT・・エフェクトの高域部分をカットするパラメーターです。この値で指定した周波数以上の成分はカットされます。耳障りな高域がある場合は削りましょう。トークの場合で不要な高域がある場合は2500~6000ぐらいまで削っていいです。歌なら高域はクリアな空気感の表現になるので、あまり下げずに、最大の11000から好みの位置で調整しましょう。また、高域成分は後述のHIGH DAMPで調整も出来ます。
REV DELAY・・ 初期反射音(1番最初のディレイ=やまびこのような反響音) に対して残響音がどれぐらい遅れて聞こえてくるかというものです。数値をすくなくすると初期反射音と残響音がほぼ同時に鳴り、数値をあげると少し遅れて残響音が鳴ります。
DENSITY・・初期反射音(1番最初のディレイ=やまびこのような反響音)の密度です。値が小さいとくっきりしたディレイ音で、大きくするほど音が滑らかになります。値を小さくして、特殊な効果を狙うこともできます。5段階で聴覚上かなり変化するので分かりやすいと思います。変化が分からない場合は「はっはっ」と音を切った発音をしてみましょう。ディレイをくっきりしたいときは下げ目に、滑らかにしたいときは上げましょう。
E/R BALANCE・・初期反射音と残響音のバランスです。左に振り切ると初期反射音(ディレイ)のみになります。中心を基準に好みの位置に決めていきましょう。
INITIAL DELAY・・原音に対して、初期反射音や残響音がどれぐらいたってから出るかを設定します。REV TIME、DIFFと組み合わさって空間の広がりが決まります。空間を広げるこの3種のパラメーターのどれかで悩んだ場合、他2つを操作すると思った通りに行く可能性があります。
HIGH DAMP・・残響音の高域の増幅量を調整します。高域が耳障りな場合は減らしましょう。ただ、歌配信などであれば高めると透き通った声の印象を与えます。高域が耳障りにならないように調整しましょう。6-7辺りが歌はバランスが良くてお勧めです。
F/B LEVEL・・初期反射音のフィードバック量です。ディレイ音がどれくらい残るかが決まります。正直、検証してても変化がいまいちつかめず、念のため公式に確認を取っています。真ん中位置で良いかと思います。59~69までという謎の数値設定の為、ソフトウェアの問題が起きているかもしれません。今後、数値幅が広がってもっと変化がつけられる可能性はあります。
LEVEL・・リバーブ全体のボリュームです。全体のリバーブ音量を下げたい場合はここで調整します。ただ、ここは最大値にしておいて、CH1,2のSEND量で調整するほうが使いやすいのでお勧めです。

うーん、意図したところってばっかりで何が最適か分からない!もっと詳しく言って!

う、うーん、じゃあこの順番で試して見て!
- プリセットの『Room』『Hall』『Stage』から好みに近い音を選ぶ。
- HPF=200、LPF=11000、E/R BALANCE=64、DENSITY=4、REV DELAY=12.8、F/B LEVEL=64、LEVEL=0.00、CH1のSENDを-4.0にそれぞれ設定
- INITIAL DELAYを最大・最小に動かしたり、その状態でDIFFを操作してエフェクトのイメージを決める。E/R BALANCEやCH1のSEND量もこの段階で再調整する。
- REV TIMEを好みの長さに変える。SENDやE/R BALANCEも必要に応じて調整する。
- HIGH DAMPやLPFで耳障りにならないように高域の空気感を調整していく。
- 気になった部分を微調整していく。
※トーク配信の飛び道具的に利用する場合はSENDは上げ目で調整するのもありです。
歌唱用のリバーブや、トーク配信の飛び道具的に使う人など様々な方がいるので、設定値が聴感上分かりやすいようにしました。
必ずこうという訳ではなく、何も指標が無い方向けの参考にご利用いただければと思います。以下に一問一答形式でも少し書いておきます。
リバーブが長いor短い→REV TIME下げるor上げる
リバーブが横へ広がりすぎor広げたい→DIFF下げるor上げる
リバーブがくどすぎる→CH1のSENDを下げる。E/R BALANCEを減らす。DIFF下げる
リバーブが薄い→E/R BALANCEを上げる。CH1 SENDを上げる。DIFF上げる。
リバーブがモコモコしている→HPF上げる。
リバーブがキンキンする→HIGH DAMP下げる。LPF下げる。
設定の保存
最後に設定の保存方法の解説です。
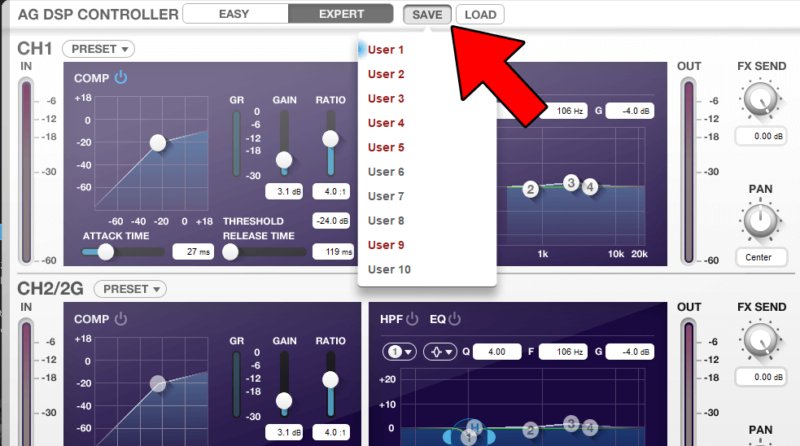
画面上部のSAVEを押してパラメーターセットを保存しましょう。SAVEの場所は上の画像を参照してください。ここに複数保存して自分の作った音声を聞き比べながら調整するのも良いかもしれませんね。SAVEの横にあるLOADを押して選ぶと読み込まれます。
あまりうまくいかない場合はプリセットからまた調整していくことをお勧めします。
そして、最後に画面で開いていたパラメーターでAG03は稼働します。

ひとまずプリセット使いながら時間があるときに、いろいろ試してみるね!

うん!音が出来たらSAVE忘れずにね!
配信のエフェクトがバッチリチェック出来たら、配信コンテンツを考えていきましょう。オリジナル曲の作り方やレコーディング方法などが気になった場合は以下の記事もチェックしておきましょう。
まとめ
今回はYamahaAGのエフェクトの設定方法と、おすすめ設定を紹介させていただきました。適切なエフェクトで音声をより綺麗に配信に乗せていきましょう!またアンプ設定に関しては今後のギターの音つくり記事などで触れていく予定ですので今回は割愛させて頂きました。今後の記事をご期待ください。
当ブログでは配信機材の解説以外に配信者向けの役に立つ情報、ギターに関する記事も解説しているのでぜひTOPページから他の記事も見てみてくださいね。
↓2022年5月リリースしたばかりの配信アプリ21LIVEで稼いできた
↓匿名で極力手間をかけずにオリジナルグッズを作成・販売する方法
↓コンデンサーマイクの保管方法。出しっぱなしは壊れます。