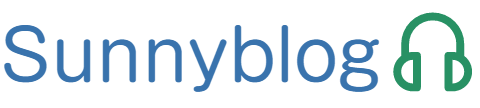こんにちは、さにれたです。
このブログでは音楽活動のコツ、機材についての初心者向けの解説
そして、ライブ配信のコツや始め方、などをまとめています。
Twitterでいただいた以下の質問に答えていきます。

SpoonでPC配信ってできる?

できるよ!PC配信のやり方を解説していくね!
今回はスマホ向け配信アプリ『Spoon』のPC配信の方法と、PC配信のメリットやデメリットなどを解説していきます。
記事後半では、SpoonのPC配信に関するオススメ機材も解説しているので興味がある方は最後までチェックしてみてください。
SpoonのPC配信の方法
SpoonでPC配信をするメリット・デメリット
Spoon、PC配信で使えるおすすめ機材
SpoonのPC配信の方法
では、PC配信の方法を解説していきます。
SpoonのPC配信は専用のソフトなどは必要がありません。Spoonのサイト上で利用が出来ます。
Spoonにログインする
まず、SpoonのHPを開きます。
もし、ログインをしていない場合は↓画像を参考に、右上のボタンからログインしていきます。
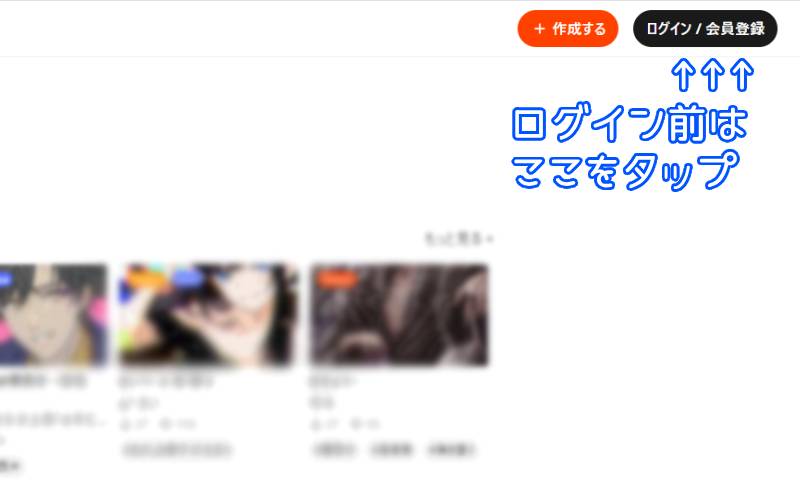
アカウントが作成できていない場合はアカウントを作成しましょう。以下記事ではアプリ側でのインストール方法やアカウント作成時の注意点を解説していますので気になる方はチェックしてみてください。
ログインが出来たら、次に右上の『+作成する』を押します。
LIVEとCASTが選択できますが、リアルタイム配信の場合はLIVEを選びましょう。
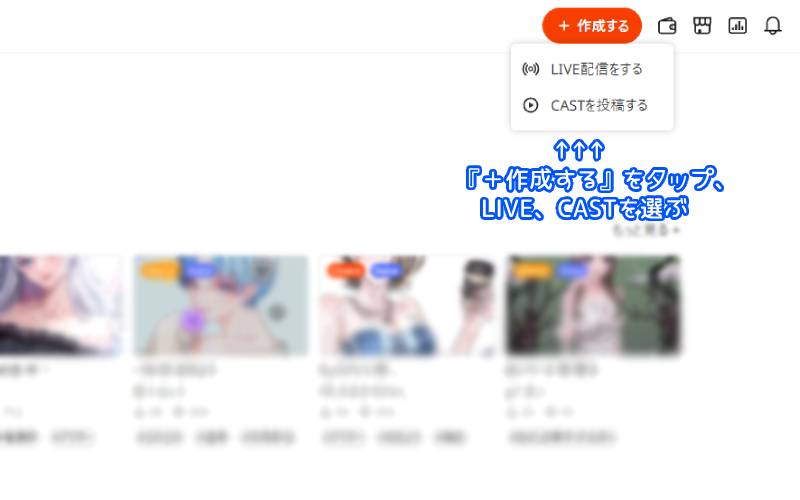
これで配信設定画面に移りますので、設定をしていきます。(この時点ではまだ配信開始してません)
配信設定画面
Spoonの配信設定画面は左と右に分かれています。
設定画面の左で音響を設定する
『+作成する』を押したら、以下の画像のような設定画面になります。
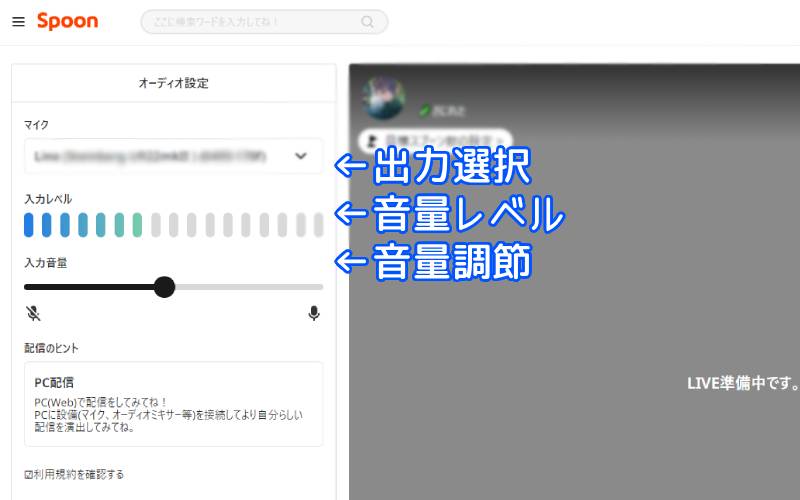
配信設定画面の左側から説明していきます。
マイクの項目ではPCからの出力する方法を選びます。利用したいUSBマイクやオーディオインターフェイス等を選びましょう。
入力音量は最終の音量に関わってきます。入力レベルを確認しながら調整しましょう。
設定画面の右で配信タイトルなどを設定
↓次は右側の設定画面です。
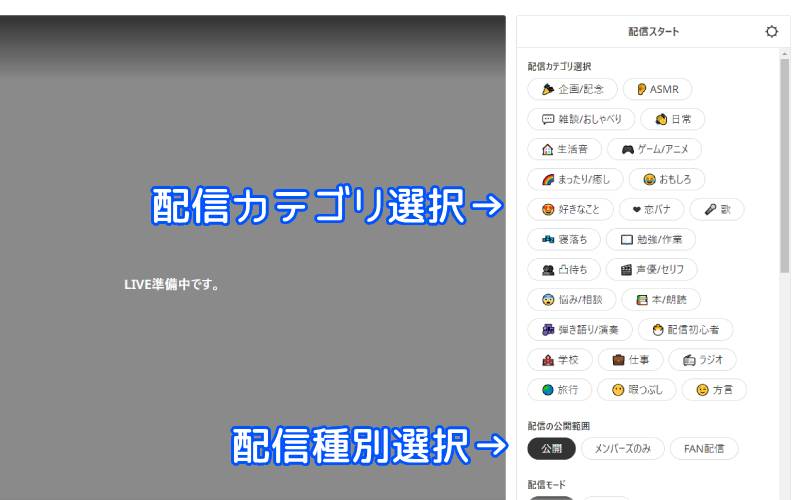
まず右側の上部の設定では、配信カテゴリを選ぶことができます。※配信カテゴリはカテゴリ別の表示やリスナーへのオススメ表示に関わってきます。
また、『配信の公開範囲』では全体公開の配信か、メンバーズやFAN限定の配信も選択できます。
右側の画面を下に進めるとタイトルなどが入力できます。↓画像を参考にしてください。
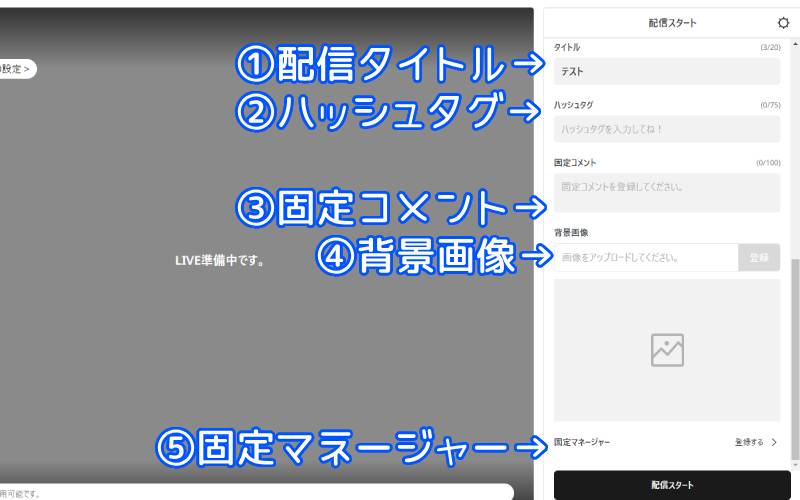
タイトルはリスナーに通知されたり、ランキングに表示される配信タイトルです。
ハッシュタグは試し聞きやPC配信時などにリスナー画面に表示されたり、検索に表示されるようになるタイトルの補助みたいなものですね。5つまで設定できます。
固定コメントは配信画面の上部に表示されるもので、リスナーに伝えておきたいことやプロフィール、X(Twitter)リンクなどを貼っている方が多いですね。
背景画像は配信中の背景画像やランキングに表示される画像です。PCからアップロードして設定します。
固定マネージャーはマネージャーを予め決めておける機能で、配信中に出入りしてもマネージャー権限がとれないリスナーを設定することが出来ます。
そして全て設定が完了したら、一番下にある『配信スタート』を押すことで配信が開始されます。
配信画面の操作
配信画面になったら左側は設定画面と変わらず、音響設定が可能になっています。
そして、右側部分は大きく変わっていて、上部に配信終了ボタンが出てきます。また、滞在リスナーや受け取ったギフトの表示、配信ランキングの表示、延長アイテムなどを使うアイテムボックスなどが表示されます。
ハートを送っていないリスナーや、ギフトをくれたリスナーを視認しやすくて便利ですね。
配信中の画面は下記画像を参考にしてみてください。
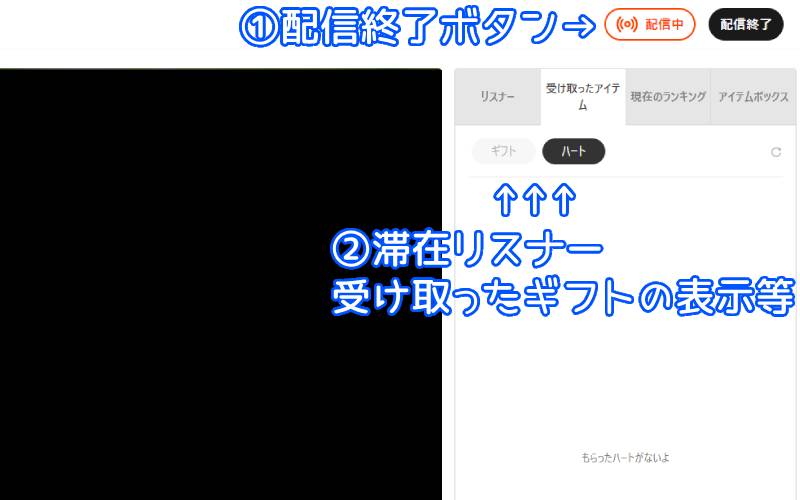
また、リスナーの一覧からプロフィールをクリックすることで、フォローやキックなどの操作も可能になっています。
SpoonでPC配信するメリット

次はSpoonでPC配信をするメリットを解説します
1.PCで出来るので画面が見やすい
当然ですが、PCのディスプレイに画面が大きく表示されるのでコメント等が見やすいというメリットがあります。
また、操作もマウスになるので画面の操作がしやすかったり、PCで出来ること自体がメリットと感じる人は多いでしょう。
2.滞在リスナーの一覧や、送られたギフト一覧が見やすい
配信に滞在しているリスナーの一覧や、ギフトを送ってくれたリスナーの一覧などを見るのはアプリでもできます。アプリだと操作をしているとコメント欄が隠れて見れなくなるデメリットがあります。
その点、PC配信の場合は1画面で両方見れるので快適です。
ちなみに、スマホでもサブ端末を駆使すればコメントを見続けることもできます。
SpoonでPC配信するデメリット

次に、PC配信のデメリットを解説していきます。
1.配信機能が一部使えない
PC配信だと一部の機能が使えません。具体的には以下の機能です。
- お便り機能
- 投票機能
- ボイスエフェクト(アプリにある機能)
お便りや投票機能は配信を盛り上げるツールとして使えるものですが、PC配信の場合は利用が出来ません。
また、ボイスエフェクトはアプリにある機能が使えませんが、自分で用意したミキサーやボイスチェンジャーの機能を利用したエフェクトは利用できます。
ちなみに、リリース直後は固定マネージャーやハッシュタグがつけられなかったのですが、今は使えます。このことから、機能が使えるようになるアップデートがくる可能性はあります。
音質が悪い
スマホ配信と比較して音質が悪いです。原因は不明ですがPC配信の場合、配信に乗る音の解像度が落ちます。そのため、歌・演奏などの音楽配信などをするのであればPC配信はお勧めしません。
PC配信機能が出来て機能的には改善してきましたが、音質は改善の傾向が無いのが不安ですが、改善に期待したいですね。
SpoonのPC配信で使えるおすすめ機材

最後にSpoonのPC配信で使えるオススメの機材を紹介していきます。
AG03mk2ならPCでもスマホでも利用可能
まず、マイクとPCを接続するためにはオーディオインターフェイスを利用して接続する必要があります。USBマイクでもできますが、音質が悪かったり、対応幅が狭いので私はお勧めしません。
私のオススメの方法はAG03mk2とマイクを購入して接続する方法です。
AG03mk2は配信用のオーディオインターフェイスとしてトップシェアを誇っている機材で、BGMのコントロールや声にエコー(リバーブ)をかけれる安価な配信機材の中ではトップクラスに音質が良くオススメです。
また、iPhoneなどのスマホや一部androidでも利用できるため、スマホ配信でも使えるため、Spoonでスマホ配信する場合も使えます。
AG03mk2はUSBケーブルも付属してくるのでを使うためにPC配信で、他に必要な機材はマイクとマイクケーブルだけです。
マイクは好みがあるので以下のような記事を参考にしてみてください。
■関連記事:【配信者向け】コスパのいいマイク紹介 3000円~
接続方法は↓コチラの記事で解説してます。
■関連記事:『初心者でも分かる!』AG03の使い方と接続方法を徹底解説
AG01を使う
AG01は多機能なUSBマイクです。USBマイクですが配信に使うには十分音質も良く、エコーをかける機能や、PCで流したBGMを配信に乗せるLoopBack等も搭載されている為、AG01だけで完結するため費用を抑えられるだけじゃなく、かなり省スペースで済みます。
詳細は以下記事にて解説していますが、USBマイクを使うならこちらがオススメです。
以上がオススメ機材の一部です。他にも配信機材のオススメはいくつかあるので興味がある方は他記事もチェックしてみてくださいね
まとめ
- SpoonでPC配信するのに専用ソフトは不要、SpoonのHPからできる
- SpoonのPC配信はリスナーの一覧やコメント画面が見やすい
- SpoonのPC配信はお便り機能等の一部の機能が使えないうえ、音質もアプリより落ちる
PC配信の方法とメリット・デメリットを解説させていただきました。配信スタイルにもよりますが、少しずつ改善しているので興味がある方はテスト配信をしてチェックしてみてください。